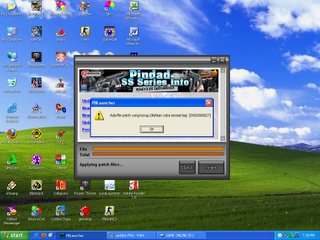Hardware dan Fungsinya
1. Power Supply
Berupa kotak tegangan listirik yang menempel pada bagian belakang setiap casing dan memiliki kabel power yang akan disambungkan ke komponen hardware yang ada di dalam casing.
* Fungsi
1. Mengubah tegangan AC menjadi DC dan menyuplai tegangan tersebut ke komponen yang membutuhkan arus dan tegangan pada motherboard.
* Troubleshooting
Pemberitahuan masalah yang terjadi sering dianggap sebagai masalah yang disebabkan oleh komponen hardware berupa memori, VGA card, atau motherboard tanpa menyangka kesalahan terjadi pada powersupply yang kita gunakan. Berikut ini contoh masalah yang terjadi:
1.Komputer me-restart sendiri saat system sedang bekerja.
2.Komputer mati setelah beberapa saat dioperasikan.
3.Intermittent parity check atau other memory-type errors.
4.Harddisk dan kipas angin sec. serentak tidak berputar.
5.Goncangan elektrik dirasakan pada casing atau konektor
6.Power-on atau system startup failure atau lockups
7.Terkadang booting sendiri sec. spontan lockups selama operasi normal.
8.Sistem sepenuhnya mati.
1.Motherboard atau Mainboard
Berbentuk papan (board) elektronik utama yang mempunyai beberapa slot individual yang bias dipasangkan untuk board lain, mulai dari prosesor, memori, sound card, display adapter, dan sebagainya. Di antara slot pada papan utama, terdapat slot yang khusus digunakan untuk pemasangan prosesor yang dinamakan soket dan slot 1. Motherboard memiliki beberapa jenis soket yang berbeda-beda, sesuai dengan perkembangan jenis prosesor.
* Fungsi
1.Tempat meletakkan atau memasang berbagai komponen, misalnya prosesor,
2.Media transfer data dari komponen yang bekerja di dalam komputer.
* Troubleshooting
Seringkali terjadi masalh motherboard yang disebabkan oleh komponen hardware yang dipasang pada motherboard atau kerusakan pada chipset yang digunakan pada motherboard atau peralatan I/O-nya.
1.Komputer tidak bisa menyala atau sering disebut dengan istilah “motherboard blank” saat tombol ON pada casing sudah ditekan tanpa mengeluarkan suara apapun. Biasanya, hal ini terjadi karena :
*Power supply yang rusak atau kabel power supply pada motherboard diletakkan secara tidak tepat atau longgar
*BIOS rusak
*Kesalahan CPU clock akibat overclock pada computer
*Prosesor yang dipasang sudah rusak atau tidak cocok dengan soket motherboard yang dipakai
*Kipas pada prosesor mati
*Kerusakan pada chipset yang ada di motherboard
1.CPU (Central Processing Unit)
Adalah komponen berupa chip atau IC berbentuk persegi empat yang merupakan otak dan pengendali proses kinerja computer, dengan dibantu komponen lainnya. Satuan kecepatan prosesor adalah MHz (Mega Hertz) atau GHz (1000 Mega Hertz). Semakin besar nilainya, semakin cepat proses eksekusi pada komputer.
* Fungsi
1.Tempat mengatur semua instruksi program pada komputer.
2.Pengelola semua aktivitas kinerja di dalam komputer.
* Troubleshooting
Masalah pada prosesor biasanya menyebabkan tampilan pada layar blanktanpa bunyi apa pun. Hal ini terjadi karena :
1.Prosesor mati atau rusak
2.Prosesor terbakar akibat suhu terlalu panas yang karena melakukan overlock atau karena kipas pada prosesor tidak berfungsi
1.Memori Utama
Prosesor hanya dapat menyimpan data dan instruksi di register yang berukuran kecil sehingga tidak dapat menyimpan semua informasi yang dibutuhkan untuk semua proses program. Untuk mengatasi hal ini prosesor harus dilengkapi dengan alat penyimpan yang berkapasitas lebih besar, yaitu memori utama. Ukuran memori ditunjukkan oleh satuan byte.
* Fungsi
1.Sebagai alat penyimpan data dan program yang bersifat sementara, hanya bekerja pada saat computer hidup.
* Troubleshooting
1.Komputer mengeluarkan suara “bip” panjang berkali-kali tanpa menampilkan gambar pada layar saat computer mulai dinyalakan
2.Pemasangan dua keping RAM yang tidak cocok sering mengakibatkan masalah pada komputer,antara lain :
*Komputer akan sering hang dan muncul blue screen saat kita bekerja di suatu program aplikasi atau sedang bermain games
*Komputer juga sering tidak bias hidup atau booting saat dinyalakan
1.RAM jika dipasang dengan kapasitas tidak cukup, kinerja komputer akan lebih lambat dalam pembacaan data atau menjalankan aplikasi program.
2.Kerusakan pada memori jenis ROM akan mengakibatkan komputer blank atau tidak bias hidup sama sekali
1.Harddisk
Adalah komponen yang berbentuk persegi empat yang berisi platter atau piringan yang mirip dengan piringan hitam, head, papan elektronik, motor penggerak, dan komponen lainnya, yang dilapisi atau dibungkus oleh casing yang kuat.
* Fungsi
1.Salah satu alat booting computer.
2.Media penyimpanan operation system (OS) yang digunakan pada komputer
3.Media penyimpanan semua data dalam kapasitas yang besar pada komputer
* Trobleshooting
Banyak masalah pada komputer akibat kerusakan pada harddisk sehingga komputer tidak dapat digunakan. Berikut ini beberapa masalah yang ditimbulkan akibat kerusakan pada harddisk,yaitu :
1.Komputer tidak bias booting atau startup
2.Komputer sering hang atau restart sendiri
3.Kesulitan dalam membaca dan membuka data
1.Video Adaptor atau GPU
Merupakan komponen hardware komputer yang menghubungkan peralatan pemrosesan grafis dengan peralatan output berupa monitor. Pada komputer lama, pemrosesan grafis dilakukan oleh prosesor utama. Namun, seiring perkembangan teknologi komputer saat ini, telah didesain
Komponen hardware video adaptor dengan memiliki prosesor sendiri yang disebut GPU (graphic processor unit) atau chipset dan memori internal sehiingga beban kinerja prosesor utama menjadi lebih berkurang.
* Fungsi
1.Port penghubung peralatan proses data dengan peralatan output berupa layar/monitor
2.Memaksimalkan fungsi layar sehingga dapat menampilkan grafis dalam resolusi dan kualitas warna yang terbaik.
3.Dapat mempercepat semua kinerja software operation system (Windows)
Dan software aplikasi 2D dan 3D
1.Menunjang penggunaan computer untuk games yang saat ini sudah banyak berbasis pada software games 3D
2.Menampilkan kualitas gambar terbaik untuk pemutaran film jenis CD dan DVD
* Troubleshooting
Tidak ada gambar apa pun di layar karena konektor layar tidak terpasang pada VGA card atau konektor tidak terpasang dengan baik
1.Sound Card
Merupakan komponen hardware komputer yang berbentuk chipset pada motherboard atau PCB card (printed circuit board) yang dipasang pada slot PCI di motherboard, dengan memiliki empat komponen utama untuk menerjemahkan analog dan digital.
* Fungsi
1.Mengolah data berupa audio atau suara.
2.Sebagai penghubung output audio ke speaker
3.Sebagai penghubung input suara ke computer melalui mikrofon.
* Troubleshooting
Tidak dapat mengeluarkan suara melalui speaker akif atau suara yang keluar tidak jelas, yang disebabkan oleh :
1.Driver sound card belum diinstall
2.Pemasangan sound card pada slot PCI di motherboard yang belum tepat dan pas tertanam pada slotnya.
3.Pemasangan jek kabel pada chanel out di sound card yang ada di casing dan speaker
4.Terdapat kabel penghubung yang putus antara sound card yang ada di casing dan speaker
5.Sound card rusak atau speaker akeif yang rusak
1.Heatsink Fan (HSF) atau Cooling Device
Merupakan peralatan pendingin yang berbentuk kotak atau bulat, yang terbuat dari bahan alumunium dan di atasnya terdapat kipas yang akan berputar saat computer menyala. HSF menjadi kebbutuhan pokok dalam computer karena hampir semua komponen hardware computer di dalam casing menggunakan HSF masing-masing, mulai dari prosesor, VGA card, dn Harddisk yang berlomba-lomba memberikan fasilitas komponen HSF yang berkualitas tinggi dalam bersaing di pasaran.
* Fungsi
1.Pendingin pada hardware yang di atasnya diletakkan HSF.
2.Prosesor tidak akan berfungsi jika tidak ada heatsink fan di atasnya.
3.Penyerap panas yang dihasilkan oleh prosesor saat bekerja dan dilengkapi dengan kipas pendingin di atasnya agar suhu pada prosesor tetap stabil.
4.Penjaga sirkulasi udara di dalam casing.
* Troubleshooting
Biasanya hanay terjadi pada kipas yang tidak berputar atau mati. Hal tersebut menjadi masalah fatal yang membuat hardware tidak berfungsi secara normal, terutama jika terjadi pada kipas yang menempel di prosesor. Prosesor tidak akan hidup dan bekerja secara normal sehingga komputer mati total.
1.Casing
Adalah otak pembungkus atau tempat meletakkan komponen hardware pemrosesan yang berfungsi melindungi komponen hardware dari gangguan luar. Pada umumnya casing sering disebut dengan CPU.
* Fungsi
1.Tempat meletakkan komponen hardware, misalnya power supply, motherboard, floppy disk, CD-Rom, DVD-Rom.
2.Penentu kinerja sistemkarena berkaitan dengan suhu yang dihasilkan oleh komponen hardware.
3.Pendukung tampilan computer. Jika casing memiliki desain yang menarik, seseorang akan lebih senang dan bersemangat untuk bekerja dengan computer.
* Trouble shooting biasanya terjadi pada power supply yang menempel di abgian belakang casing.